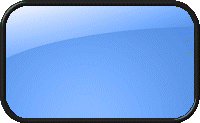here is where we post screen-shots. we can post screenshots of our mushi monsters or anyhting. no gross or revealing pictures are allowed. if anything of this sort is posted, you will recieve a warning.
to post a screenshot:
Step One: Capture your image using the PrtSc (Print Screen) button
When you've found an image you want to save or share with us, all you have to do press the Print Screen button (or Fn + Prt Sc on some laptops and computers)
And voila, you've now successfully copied the image
Step Two: Open MS Paint (Start Button ----> Programs ----> Accessories ----> MS Paint)
Step Three: Paste the Screenshot, you have 3 options
a. Press the CTRL + V button
b. Go to Edit, the click Paste
c. Right Click, wait for the Properties Bar to Pop out and click Paste
If you've followed the this instruction so far, you'll wind up with an image that looks like this..
Not so nice right?
So... what we're going to do is crop the image and this is how you do it
Step Four: On the left side of MS Paint there will be a toolbox available for you, click on the SELECT icon,
represented by a rectangle with broken lines It will look like this..
Step Five: Now once you've clicked that, simply select the area you want to feature in your image and then right click and press Copy ( or use your keyboard, press CTRL + C ) ( or go to Edit, then press Copy)
Step Six: Then, go to File and Press NEW, (or just press CTRL + N )
Step Seven: Now, press CTRL+ V to PASTE your selected image (or right click paste) (or Edit, then click Paste) and voila! Your image is there and will look like this!
Step 8: Saving When you're done, you can either choose to save your image in a .GIF , .PNG , .IMG , .JPEG or .BMP format. (Personally, we prefer .GIF or .JPEG) Simply go to File then press Save (or just press CTRL + S)
You are now ready to post the photo!
One of the coolest things about our forums is that we've tried to make it as easy to use by everyone as possible! You do not need to host your photo somewhere else! You can actually do it here in Bearville Guide Forums!
Make use of the CODE BUTTONS or the Button Bar that you see every time you make a post, reply to a topic at hand. There are multiple buttons there that we can use to make our posts as pawsome as possible!
Step Nine: Find the "host an image button" and click on it
Once you do, a small pop will appear asking to put in the URL for your photo.
Step Ten: Click on the BROWSE button and from them, find the image you're planning to upload. Click on the image and approve it
From here, you'll be directed to an area where you are given 3 hyperlinks.
Step Eleven: Click on the third and press the copy button (In some case you still have to press CTRL + C to make it work)
Now you're ready to show off your images to the board!
Step Twelve: The last thing you'll do is simply use the Image Button in your toolbar Paste your image code into it and press OK and your image will be in your New Topic or reply then press SEND
Isn't it easy?